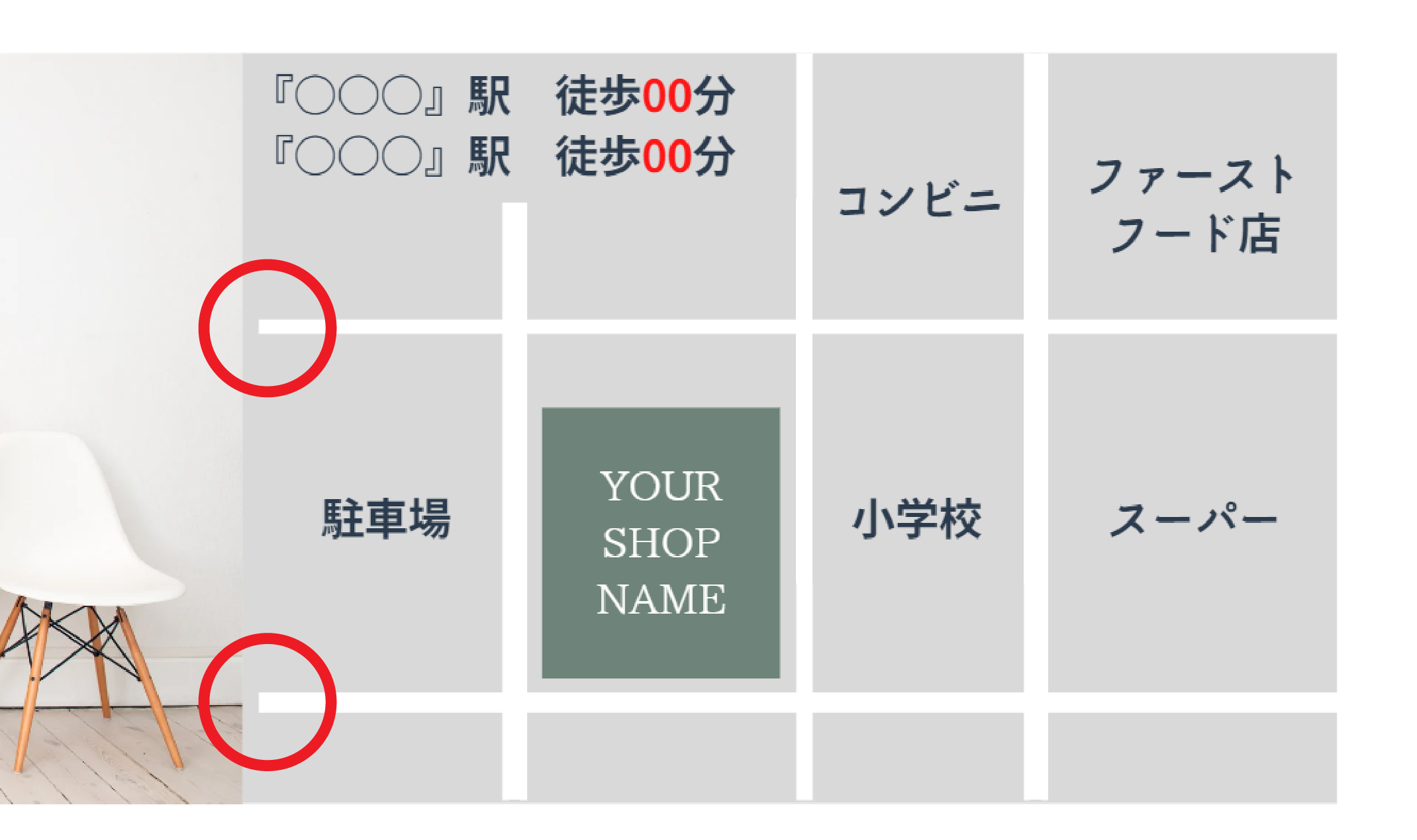テキストを編集する
・テキストの変更
テキストの変更方法をご説明します。
・テキストを打つときに気を付けること
テキスト変更においてご注意いただきたいことについてご説明します。
テキストの変更
1.文字をダブルクリックすれば、テキスト編集モードになります。1回クリックするとフォント変更ができます。
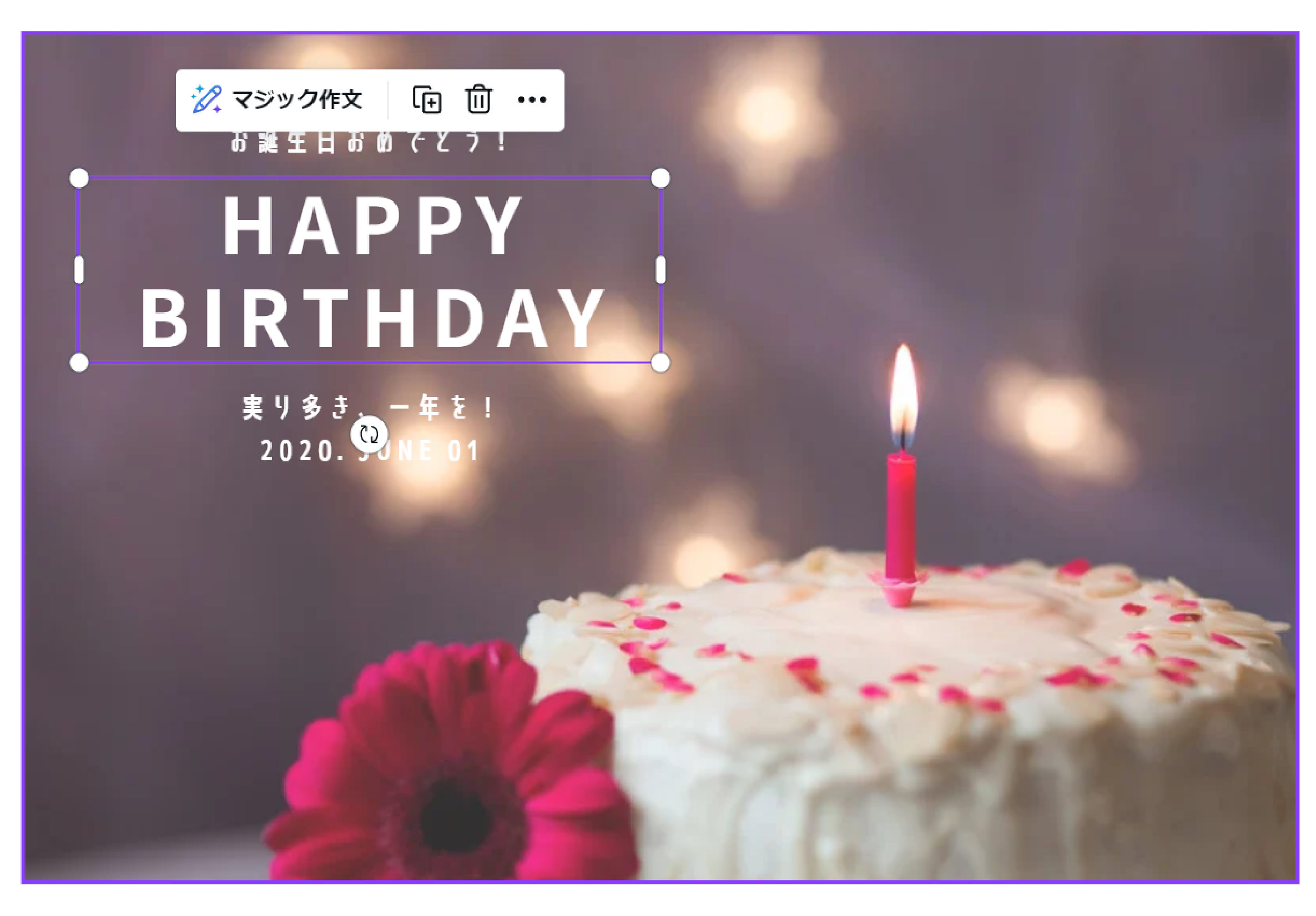
2.テキストを選択しているときには、キャンバスの上部に文字設定バーが表示されます。変更できる内容は下記のとおりです。

「フォントの種類」「フォントサイズ」「文字色」「太字」「斜体」「下線」「打消し線」「大文字」の設定があります。フォントの種類とサイズはクリックして選びます。

 クリックをする度に「左揃え」「中央揃え」「右揃え」に変更します。
クリックをする度に「左揃え」「中央揃え」「右揃え」に変更します。 箇条書きのスタイルに変更します。
箇条書きのスタイルに変更します。 文字間隔や行の高さを変更します。
文字間隔や行の高さを変更します。 文章を横書き/縦書きに変更します。
文章を横書き/縦書きに変更します。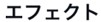 影付き文字など様々な効果を付与することができます。
影付き文字など様々な効果を付与することができます。 オブジェクトの重なり順、揃え方を指定できます。
オブジェクトの重なり順、揃え方を指定できます。 文字の透明度を変更します。
文字の透明度を変更します。 フォントの種類やサイズ、色など、「文字内容」以外の情報をコピーできます。
フォントの種類やサイズ、色など、「文字内容」以外の情報をコピーできます。 選択したオブジェクトをロックします。
選択したオブジェクトをロックします。
(ロック解除はもう一度ボタンを押します。)
エフェクト例
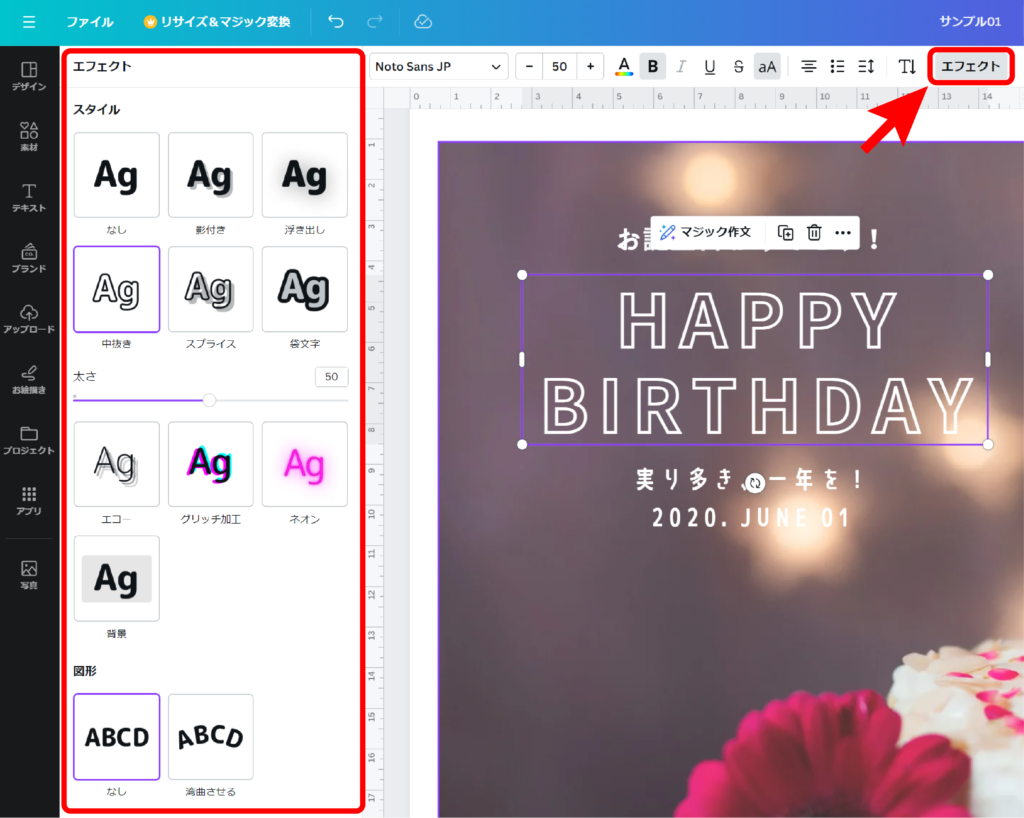
3.テキストの変更例を紹介します。
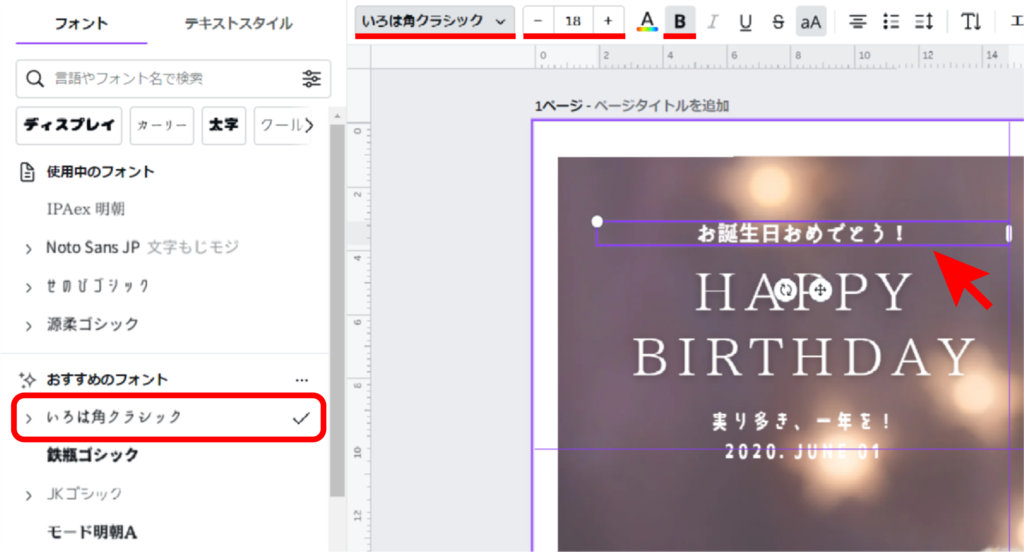
日本語テキストのフォントサイズも変え太字にしています。
日本語を入力するときは、日本語フォントを選ぶようにしましょう。
英語テキストはこのような設定にしました。
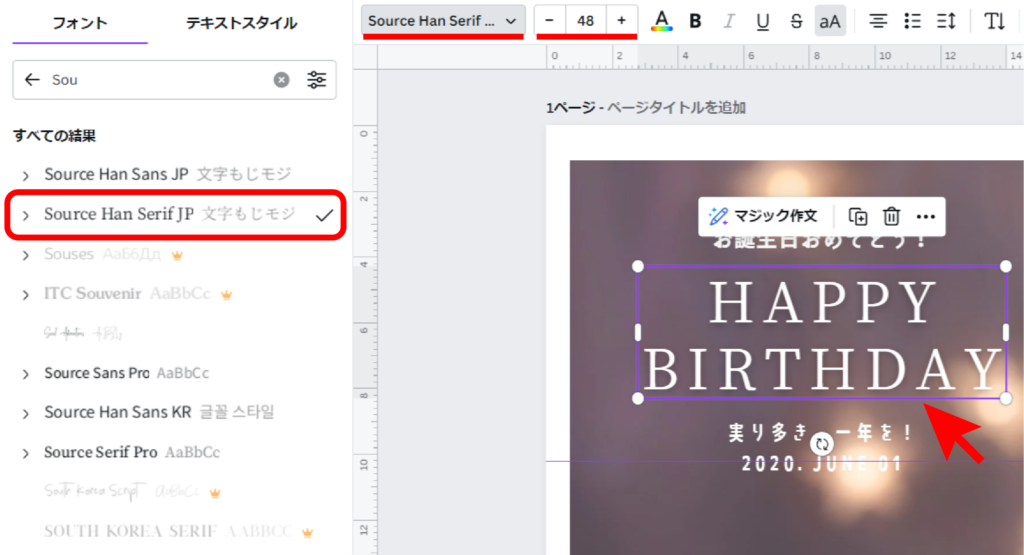
テキストを打つときに気を付けること
1.文字の一番後ろはギリギリではなく一文字(良い例の )ぐらい空けてください。
)ぐらい空けてください。
良い例
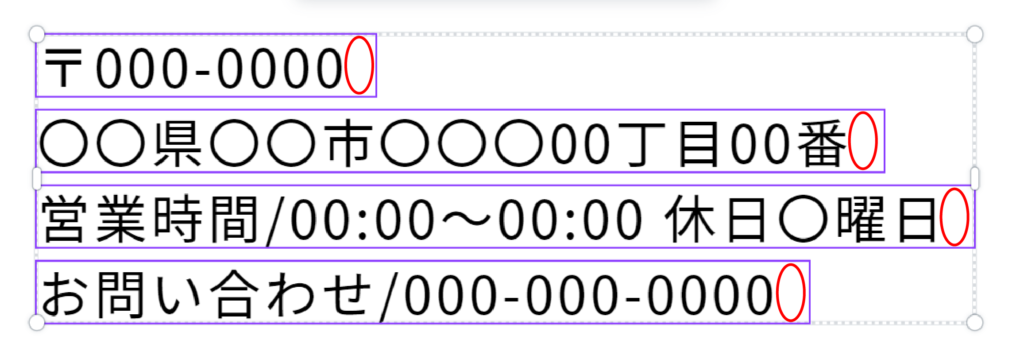
悪い例
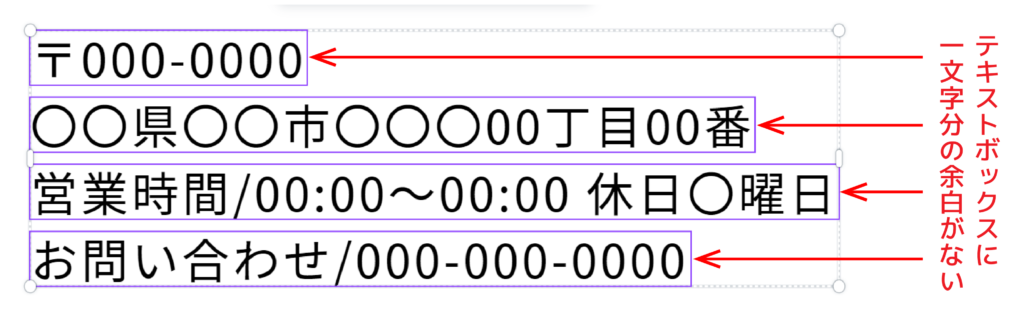
テキストボックスの大きさが、文章の長さピッタリになっていると、データを画像で書き出す際に文字がテキストボックスから溢れてしまうことがあります。
テキストボックスを、一文字分ほど大きくしておくとトラブルを防げます。
良い例
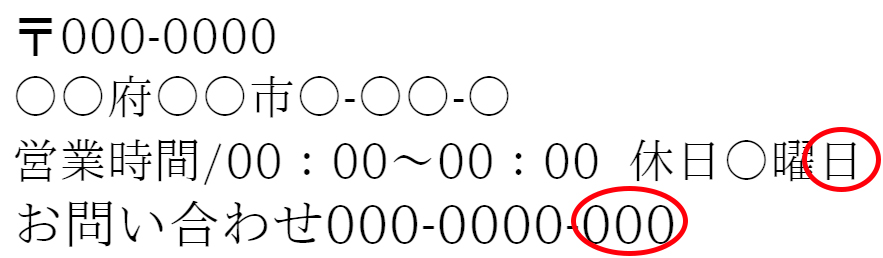
悪い例
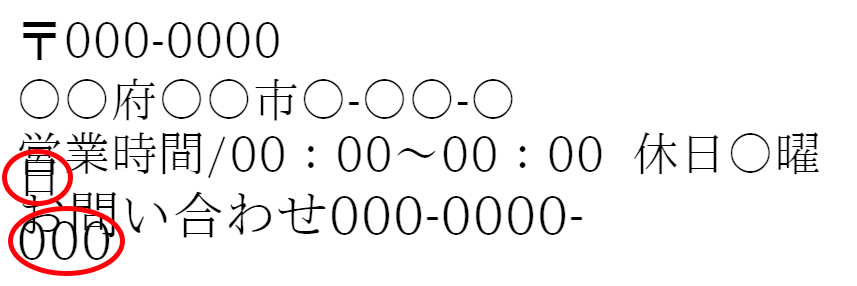
2.折り目の部分に被る直線は2mm(良い例の )ぐらい長めに伸ばしてください。
)ぐらい長めに伸ばしてください。
隣の画像に被るときは画像を最前面に移動してください。
良い例
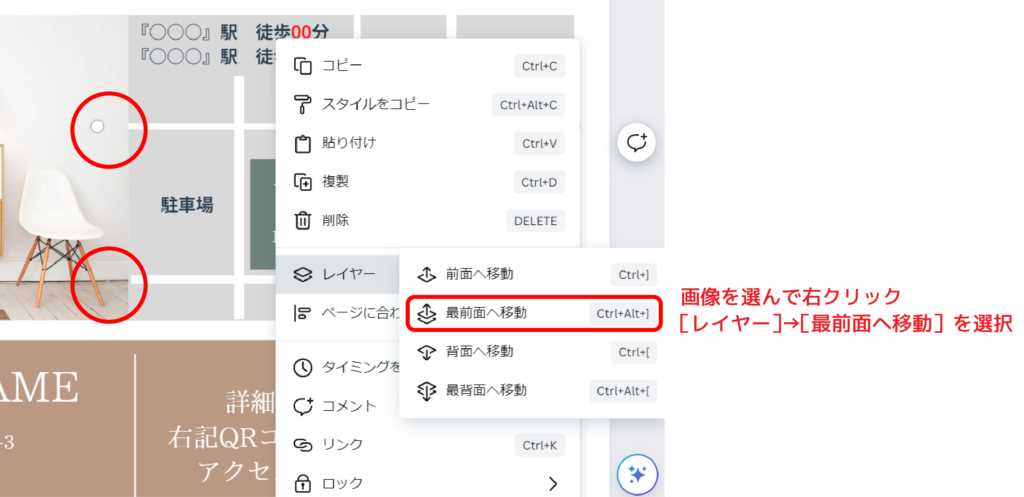
悪い例
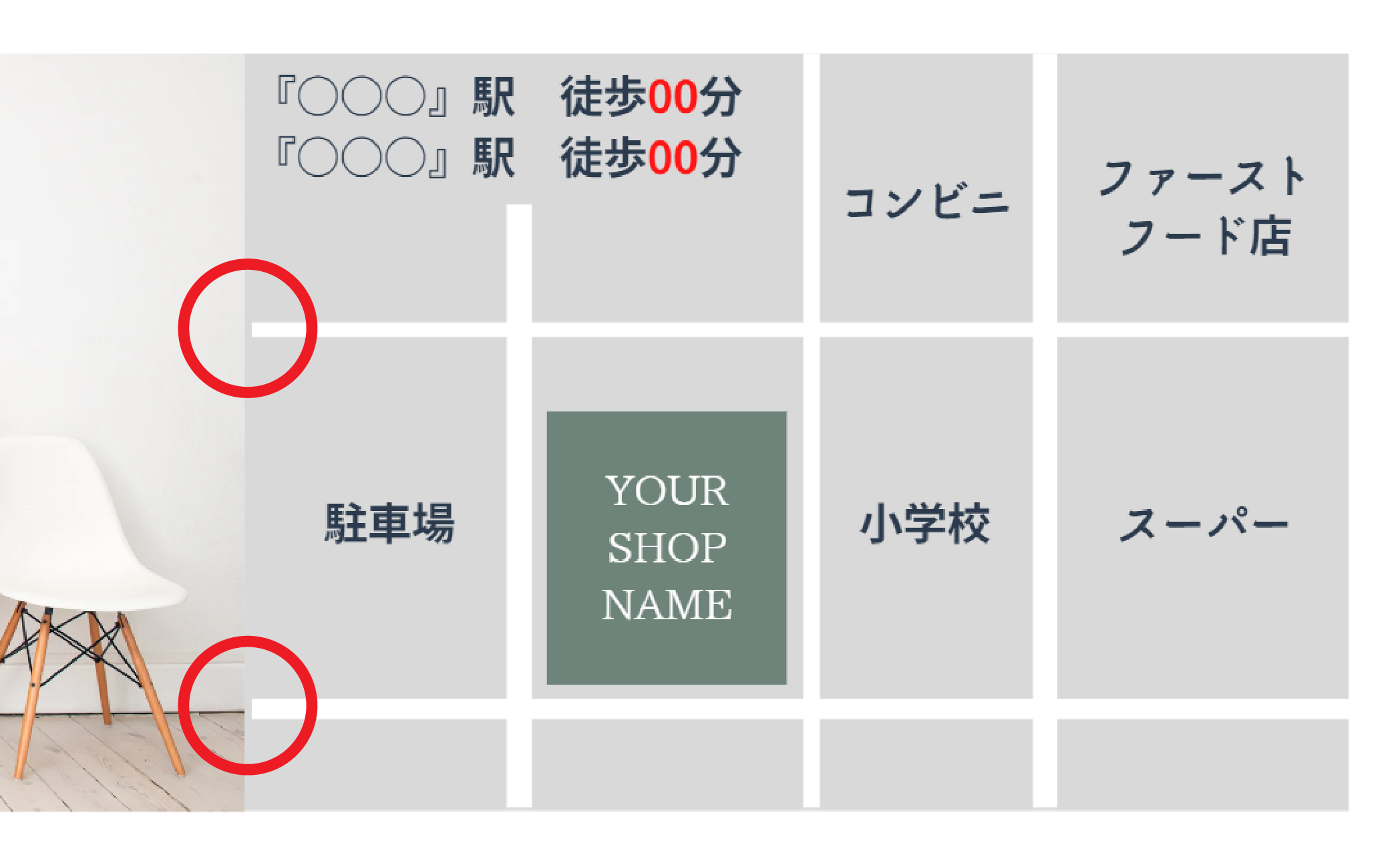
折り目の部分に被る直線は少し長めに伸ばしたら、直線が折り目部分まで付きます。
良い例
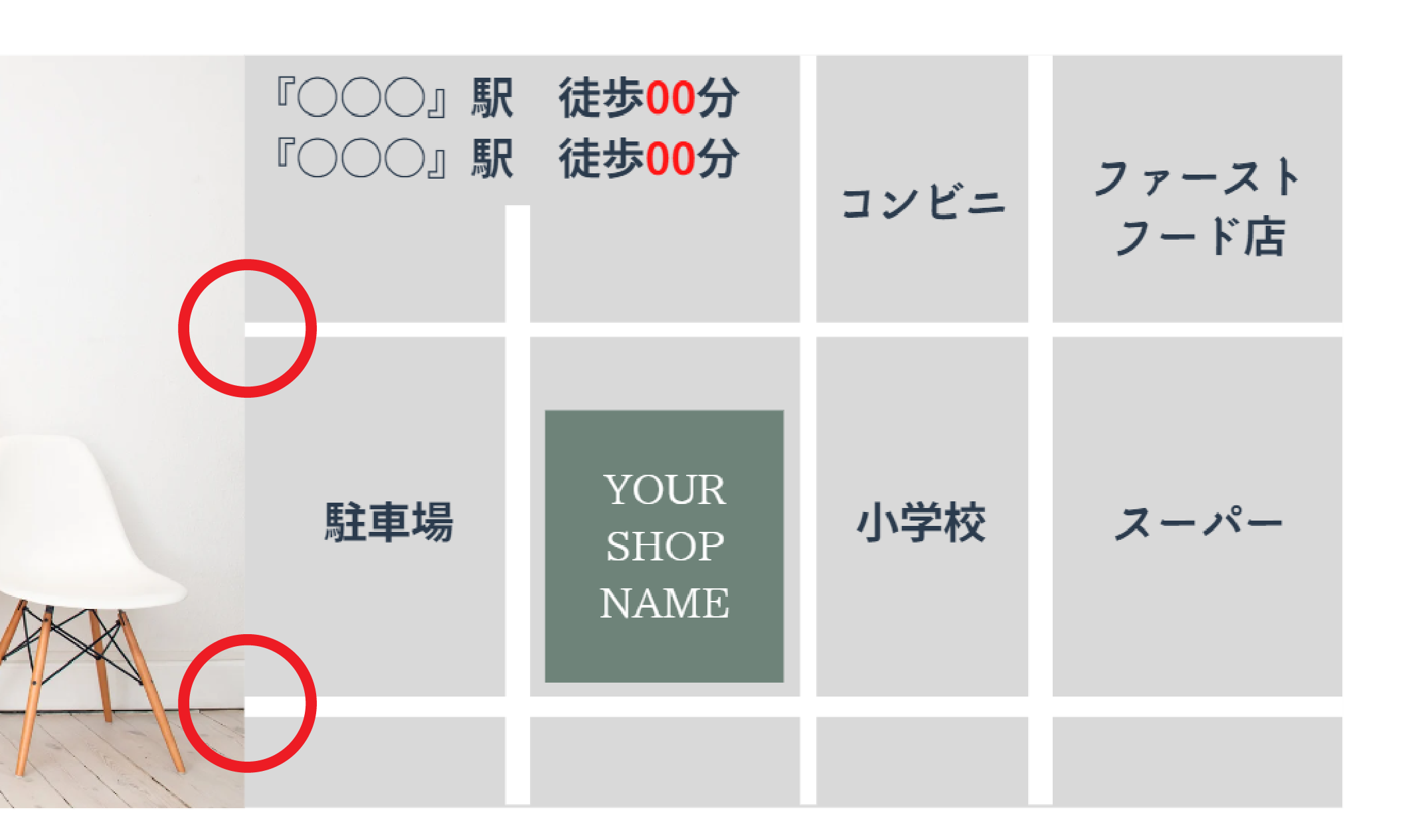
悪い例